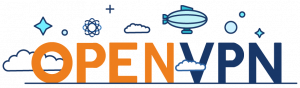En este artículo te explicamos como montar una red de nivel 2 entre uno o varios routers Teltonika a través del servicio Zerotier. También puedes conectar tu ordenador de forma que todos los routers y los equipos conectados a la LAN de los mismos están dentro de un mismo rango de direcciones IP (red de nivel 2).
¿Qué es Zerotier?
Zerotier es un servicio de conectividad P2P (peer to peer) que permite de una forma extraordinariamente sencilla conectar dispositivos entre sí a través de Internet. Permite además un sistema de bridging como el que usaremos en este artículo para simular que tanto los nodes de nuestra red como los dispositivos conectados a la LAN de los nodos (típicamente routers) están dentro de una misma red de nivel 2.
Ventajas de Zerotier:
- Es un servicio gratuito para mútiples redes y hasta 25 nodos. Un nodo es un punto terminal de la red, ya sea un router o nuestro ordenador
- Existen implementaciones para Linux/OpenWRT, Android, IOS y Windows. Sobre teléfonos móviles no es posible realizar bridging.
- Funciona aunque ninguno de los nodos disponga de una dirección IP pública y accesible desde el exterior. En este caso la comunicación entre nodos no accesibles de entrada se realiza a través de nodos de la red Zerotier que hacen ‘relay’ del tráfico hacia los extremos. En caso de que los nodos sí dipongan de IP pública las comunicaciones pueden realizarse de forma directa sin pasar por estos nodos centrales
- No es necesario conocer la dirección IP pública de ningún nodo. Para crear una red bastan dos identificadores. El identificador de la red de 13 dígitos y el identificador de cada nodo de 8 dígitos. Únicamente sabiendo estos dos identificadores ya es posible conectar cualquier nodo a cualquier red Zerotier.
- Las comunicaciones en Zerotier van encriptadas de forma similar a OpenVPN, IPSec o Wireward. Los certificados y claves son intercambiados de forma segura y totalmente transparente entre nodos de la red y nodos terminales.
Creación de una red en Zerotier
Para ello debemos crear una cuenta gratuita en Zerotier. Una vez creada pincharemos sobre el icono ‘Create a Network’ y en la siguiente página podremos darle un nombre y descripción puramente indicativos. En la parte superior veremos el Network ID que es un identificador único de 13 dígitos.
En Access Control marcar la opción Private para que tengáis que autorizar manualmente cualquier nodo que se quiera conectar a la red evitando así la conexión de nodos no autorizados.
En Advanced desmarcaremos la opción IPv4 Auto Assign – Auto Assign from range ya que en nuestro ejemplo los nodos Zerotier no tendrán una IP propia sino que utilizarán la propia dirección LAN del router para así poder establecer la red de nivel 2 con los equipos que cuelgan de ellos.
Configuración del servicio Zerotier en los routers Teltonika
En primer lugar tendremos que descargarnos el paquete de software Zerotier que no viene instalado por defecto en los routers. Iremos al menú System – Package Manager y allí buscaremos el paquete Zerotier y lo instalaremos. Una vez instalado iremos al menú Services – VPN – Zerotier y añadiremos una nueva instancia dándole un nombre cualquiera. En la página siguiente habilitaremos la instancia y en la parte inferior crearemos una nueva conexión dándole otra vez un nombre cualquiera. En la página de configuración habilitaremos la instancia y entraremos el Network ID que creamos en la web de Zerotier (identificador de 13 dígitos). A continuación seleccionaremos Bridge to LAN para que el interfaz Zerotier haga un bridge con el interfaz LAN del router.
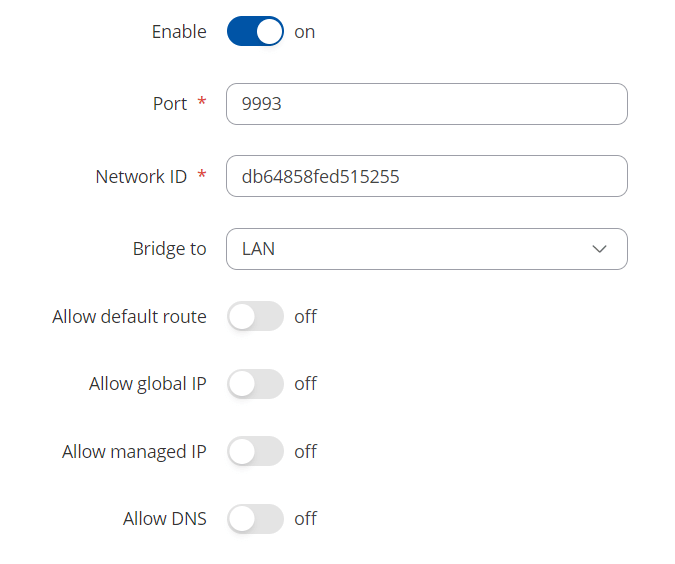
Finalmente haremos Save & Apply dos veces hasta llegar a la página principal de Zerotier.
Si queremos añadir un segundo router a la misma red Zerotier repetiremos exactamente los mismos pasos. Sin embargo, al ser una red de nivel 2 con las interfaces LAN de los routers deberemos asegurarnos de que este segundo o cualquier otro router que añadamos no tenga la misma dirección IP LAN que el primero y también deshabilitaremos el servidor DCHP en estos dispositivos. De esta forma sólo tendremos el servidor DCHP activo en el primer router añadido a la red Zerotier.
Configuración del servicio Zerotier en Windows
En primer lugar descargaremos el cliente Zerotier para Windows en https://www.zerotier.com/download/ y a continuación lo instalaremos y ejecutaremos. Seleccionaremos la opción Join New Network y en el cuadro de diálogo que nos aparecerá entraremos el Network ID creado al principio.
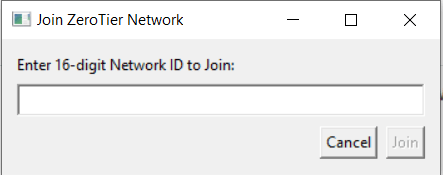
A continuación iremos a las conexiones de red de nuestro ordenador y seleccionaremos la conexión Zerotier. En propiedades configuraremos la dirección IP y la máscara de red de forma manual dentro del rango de la red LAN del resto de elementos. Si el rango de Zerotier coincide con el rango LAN de nuestro PC podemos tener problemas a la hora de rutar el tráfico.
Activar el bridging en la red Zerotier
Las redes Zerotier pueden funcionar en modo bridged o routed. En modo routed a cada nodo de la red se le asigna una dirección IP privada y luego debemos añadir rutas manuales en la red para identificar los segmentos LAN accesibles a través de cada una de las direcciones de los nodos. En nuestro caso, usaremos el modo bridged y por ello deshabilitamos anteriormente la asignación de direcciones IP a los nodos.
Ahora simplemente nos falta habilitar el bridging en los nodos. Para ello volveremos a la página de Zerotier donde tenemos nuestra red y donde ya podremos ver los nodos conectados en la sección Members. Pincharemos sobre la llave inglesa en cada uno de ellos y en el desplegable marcaremos la opción Allow Ethernet Bridging.
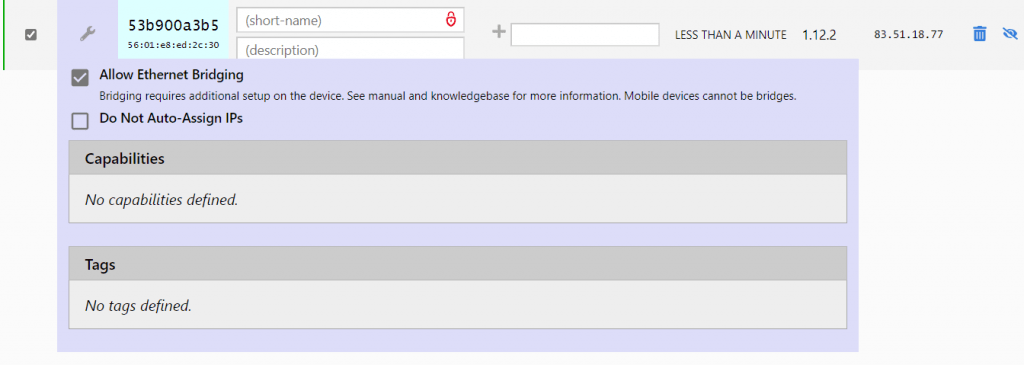
En cualquier momento podemos desconectar manualmente un nodo de nuestra red pinchando sobre el ojo tachado en la parte derecha y posteriormente conectarlo de nuevo.
Haz un ipconfig en tu ordenador y si la conexión virtual Zerotier no ha cogido una dirección IP ves a conexiones de red y marca que coja automáticamente una IP por DHCP (por defecto se crea con IP estática pero sin ningún valor). Si la conexión Zerotier funciona correctamente deberías obtener una IP del servidor DHCP configurado en la LAN del router Teltonika.
En el siguiente video (en inglés) Teltonika explica cómo establecer una conexión Zerotier entre un RUTX50 y un RUTX11.